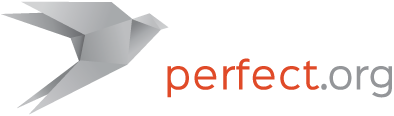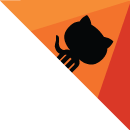使用软件助手创建工程
Perfect 软件助手专门用于创建和管理服务器端Swift应用开发。
以下内容能够帮助您在安装完Xcode 8.3+之后下载并安装Perfect软件助手,并同时安装配置Docker作为后台虚拟机服务。(如果您还不熟悉这些内容,请参考 软件助手安装指南')

软件助手的主窗体管理的内容是当前用户旗下所有在建工程的目录,简称“目录窗体”。在这个窗体中,所有的工程和部署配置列出在窗体左侧功能栏,右侧则是用于创建工程的各类模板范例以及不同的部署目标(云服务提供厂商),而该视图可以通过已部署清单正下方过滤器(放大镜🔍)右侧的开关进行显示/隐藏。即使在具体的工程窗口(以下简称“工程窗体”,区别于“目录窗体”)内,用户也可以通过工程窗口左上角的“目录”按钮切换回所有工程目录管理窗口,该操作的组合键是⌘-0。如果在目录窗体下,该组合键将用于显示/隐藏右侧的模板视图。
上文已经提到工程清单过滤器(🔍),该过滤器会根据用户输入的关键词筛选出期望的具体工程。
创建工程
如果要使用软件助手创建新工程,请双击在“Create Project”视图中任意一个模板即可。
基本工程模板包括
- Import Existing Package(导入工程):将本地现存的、使用Swift Package Manager软件包管理器开发的项目导入为新工程。
- Perfect Template App(HTTP服务器模板):一个最基本的多例程服务器模板项目同时监听8080端口和8181端口,以及一个基本的HTTP处理句柄。
- Empty Executable Project(空白可执行项目)即用Swift Package Manager软件包管理器创建一个空白工程,并且工程类型为可执行文件。
- Empty Library Project(空白函数库项目)即用Swift Package Manager软件包管理器创建一个空白工程,并且工程类型为软件函数库。
- Custom Repository URL(在线导入):针对于目标URL路径在线克隆git资源,并且目标项目类型采用Swift Package Manager编译。
除了上述基本模板之外,软件助手还提供了一系列现成的Swift 服务器实例,特别是除了Perfect自己的服务器之外,甚至还可以直接运行其他Swift后台服务器,比如Kitura 和 Vapor。
双击任何一个工程模板之后,系统会弹出一个对话框,用于在创建期望工程之前进行配置操作。

请在这个对话框内输入或选择一个空白目录,用于保存目标工程,然后输入工程名称。该民车功能会自动用于初始化工程目录的名称。
Xcode 集成
如果您希望在编译macOS应用程序的同时也支持自动编译Linux,那么请选择"Integrate Linux Builds with Xcode Project",即将Linux编译同步集成到Xcode项目中。这个选项的意思是如果选中的话,软件助手会自动生成一个脚本用于实现Linux同步编译,并追加到该工程的Xcode文件中去,一旦如果项目的依存关系发生变化(比如增加或减少了对某些组件的依存)则软件助手会自动重新生成这个脚本。注意一旦选择了这个选项,那么Xcode的编译时间会有所延长,但是如果Linux端编译有问题的话会提升具体的错误或者警告信息。这个开关选项您随时可以在项目编辑器中选择开启或者关闭。另外,该选项只有在项目依存关系发生变化时才会被激活。在调项目编辑器中调用“Regenerate Xcode Project(重建Xcode工程)” 或者 “Integrate Xcode Project(集成到Xcode工程)”命令时,该选项会被传递到具体操作中去,即您随时可以决定是否需要临时集成或者临时分开。
一旦配置好了新项目,您可以点击“Create(创建)”,新项目会在目标文件夹中被克隆或者新建,然后项目窗体会弹出。此时软件助手会自动创建对应的Xcode工程,并根据选项决定是否集成Linux编译脚本,并包含工程所需的所有依存关系组件。
下一步:管理项目